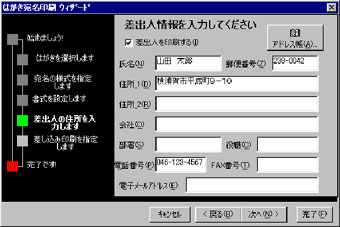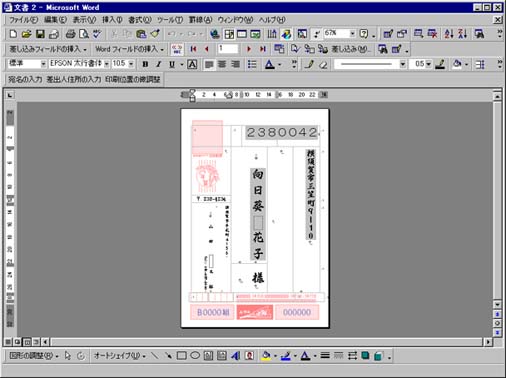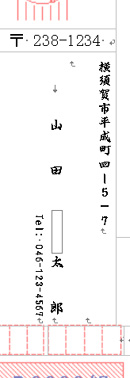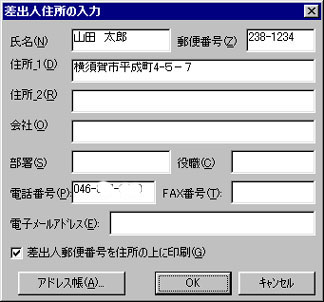| パソコン学習会 |  |
-- |
平成15年11月28日(金)、12月5日(金)、12日(金) 横須賀ウェルシティ4階会議室で開かれた『パソコン学習会』 ワープロソフトの定番MS-Word2000を使って年賀状作り 集まった参加者22人(受講者:14名、講師&アシスタント:8名)。 今年6月に開かれたパソコン学習会、暮れには年賀状講習会をとの声を受けての開催。 |
| --- | 《初回》11月28日(金)19:00〜21:00 あて名印刷ウィザードは画面に現われる指示に従ってマウス、 キーボード入力をすると宛名書きが出来るMS-Wordの便利な機能 この機能の使い方を参加者に習得してもらうのが今回の目標 スタートボタン→プログラム→MS-Wordを起動 あらかじめ作ってFDDに保存しておいた参加者名簿を開いて名簿書式の説明 左端に氏名のフリガナを入れたのは並び替え(普通は昇順)のため |
| カナ | 氏名 | 郵便番号 | 住所_1 | 住所_2 | 電話 | FAX | |
| アア | 向日葵 花子 | 238-0042 | 横須賀市三笠町九ー一0 | 046-123-4567 | 046-123-4567 | ||
| -- | -------- | ----- | --------- | ----- | ------ | ||
| ヤマ | 山田 太郎 | 123-4567 | 横須賀市本町2ー1 | 046-765-4321 | ------ |
| --- | このあと、昇順(A→Z)、降順(Z→A)並び替えを説明してから各自行ってみる マウス操作で左端項目選択、昇順、降順の指定がスムースに操作できない。 こんなはずでは…、予想以上に時間が掛かってしまった とにかく一通り説明して主題のあて名印刷へ ファイル→新規作成→はがきタブ→はがきあて名印刷ウィザード の順にクリック…ここまでは順調に進む。 はがきの種類→縦書き・横書き→差出人の住所入力画面 ここで差出人情報(各自の住所、氏名、郵便番号)をキーボード入力する。
入力ミスした文字の修正、削除は??(-_-メ)、 Back spaceキー,Deleteキー 、全角、半角の切り換えなどなど サポート役の助けを借りてどうにか完了。 名簿ファイルを指定して宛先が差し込まれた文書が作成された。
いや青息吐息しながらも表書きが完成。 さて印刷を…ン!?用紙カセットがない。 よく見るとページプリンタに“プリント1枚50円”の張り紙がある。 そうかなるほど、プリントは有料で無断使用防止のため、用紙カセット をはずしているのか。 事務室の係員に聞いてみる。 「あの〜印刷したいんですけど、用紙カセットがついていなくて… 印刷は1枚50円ですか?」 「はい、印刷は1枚50円です。」という係員。 「はがきの表書きなので、カラー印刷じゃなくて モノクロなんですけど…」 ¢それでも料金は同じです、昼間は使用前の*プリントカウンタを 係りの者が記録しておいて、使用後にカウントアップ分だけ 使用料を頂くことにことになっています。 夜間は係員がいないので使用枚数を自己申告して頂きます。£ 「はい、分かりました£ 1枚50円か、ちょっと高いな、まぁ〜カラープリンタだから しかたないか、でも、モノクロプリンタも用意しておけばいいのに などと思いながら、用紙カセットを受け取り、会場へと戻る。 用紙カセットをセットして講師用のPCから印刷してみる。 2枚印刷したところで時間切れ、あて名印刷ウィザードについて 参加者の中には「宛名書きは手書きでするわ」などと言い、 まだ、十分理解できていない人もいるようだ。 「そろそろ時間ですので、終わりにします。 フロッピーを忘れず持ち帰ってください、また来週も使いますから 持ってきてくださいね、途中分かり難かったところも あると思うので、次回、復習と補足をすることにします£ あわただしく後片付けをして初日の学習会を終了した。 印刷料金100円支払い、会場使用チェックシート、用紙カセットを お返しして、会場をあとにする。 *プリントカウンタ 通常ページプリンタには液晶パネルがついていて、スイッチ操作で プリントカウントを表示出来るようになっている。 そういえば会社でもEMS活動(環境保護、エコロジーの観点で 用紙使用量削減の取り組み)で毎月のプリント枚数を報告している。 《第2回》12月5日(金)19:00〜21:00 今回の参加者は日本語入力をマスターした人を対象としていたが 日本語入力が不慣れな人もいたので、MS-IME日本語入力便利帳を配った。 これは、プロップ・ステーションHPで見つけた資料で パソコンを習い始めて最初の関門“MS-IMEツールバー日本語入力”の 使い方について、簡潔にA4版2枚にまとめられている。 まずは、前回のあて名印刷の復習と補足説明から行う。 宛名の入力、差出人住所の入力はそれぞれ各ボタンをクリックして行う。
上記の入力フォームでデータ修正するのが大事なポイント。 |
||||||||||||
| --- | 初日は、はがきあて名印刷 ウィザード に従って、はがきの種類、あて名の様式と 書式、差出人の住所を入力。 |
 |
 |
二日目、前回のあて名印刷の補足説明続きを 30分ほどした後、うら面の作成に進む。 図の貼り付け、拡大縮小、移動 テキストボックスであいさつ文の入力 |
|
| 最終日は作成した年賀状を 各自FDDに保存してひまわり会の ノートパソコンを 使って印刷 |
 |
|
| プロジェクタを使って教わり、又アシスタントの人たちにも助けてもらって だいたい分かってなんとかペースについていけるけど、一人でやったら出来るか心配です。 でも、パソコン学習は楽しいです。 参加できるだけしようと思っています。ありがとうございました。 一度だけの参加でしたが、どうもありがとうございました。 わかったと思っても自分で実際にやってみるとうまく行かなくて 苦戦している毎日です。家に帰って実践してみようと思います。 お世話になりました。少しづつパソコンに慣れてきました。 学習会でもなければ、パソコンに興味を持つこともなかったと思います。 今では、メール家計簿と楽しんでいます。ありがとうございました。 |
||
| --- |  |
| 参加のみなさん、お手伝いくださったみなさんお疲れ様&ありがとうございました。 精一杯がんばったんですが、やっぱりつたない手話とままならない段取り。 本当にご迷惑おかけしました でもこれで少しでもパソコンが楽しいものだなと思っていただけていると いいなぁ〜と思っています また来年もきっと開くと思いますので、ぜひまたご参加ください。 おつかれさまでしたm(__)m |